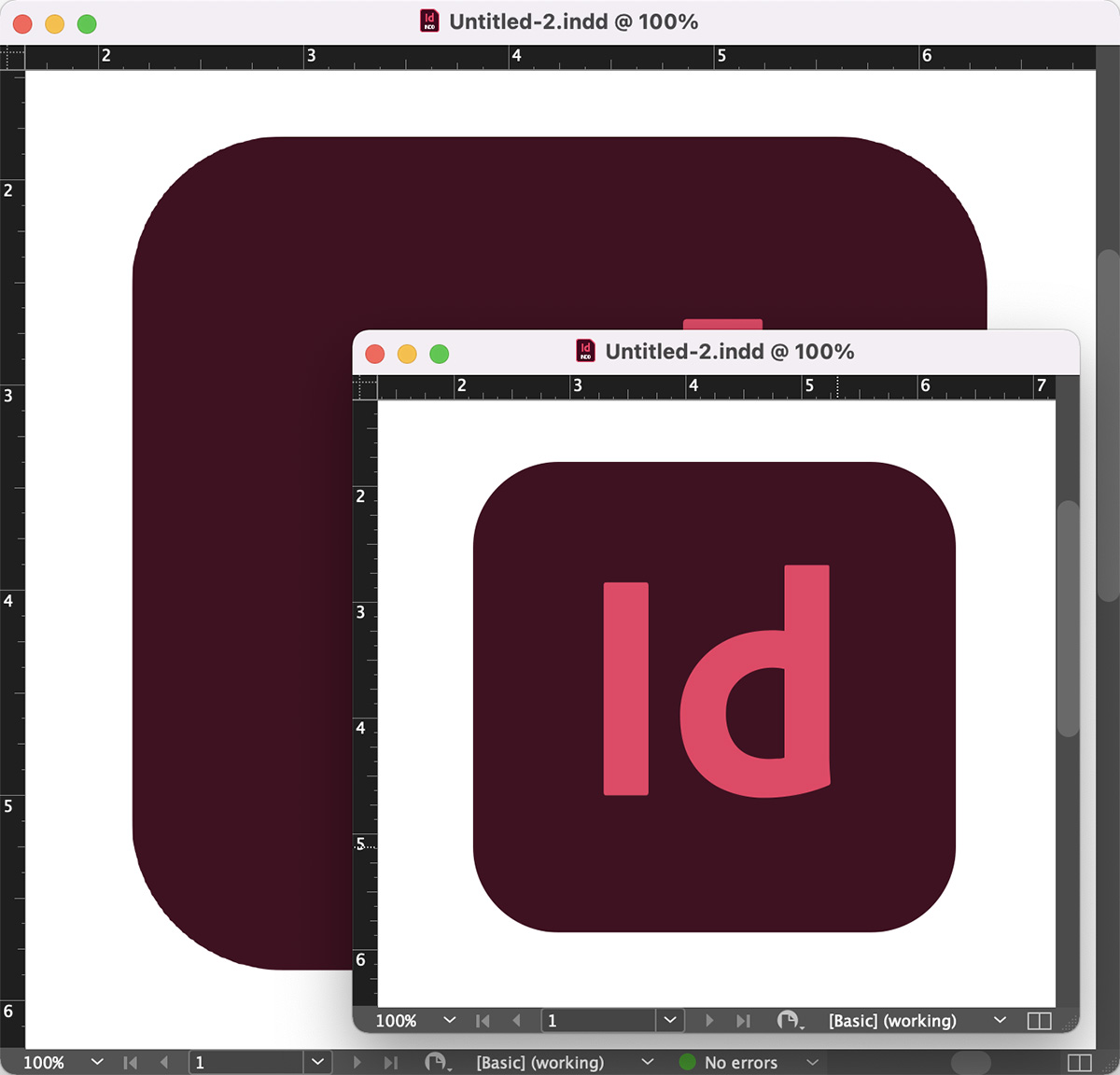Once upon a time, old-school Adobe InDesign users viewed images and text at 100% scale (when InDesign was zoomed to 100%). That meant that each pixel in an image took up one pixel on your monitor. That is no longer the case, however. Since many screens are no longer 72dpi InDesign now tries to approximate an inch from the physical world to an inch on the computer screen. For those who still desire the accuracy and control of designing 1:1 pixel (for website mockups, wireframes etc.) this is a bit maddening.
Luckily there’s an easy way to “toggle” back and forth between monitor resolution modes in InDesign. To do so I have assembled a Script that makes the task quite manageable. Just follow these steps and you’ll be off and running.
- Download the changeResolution Script here.
- Navigate to your Applications folder, then the Adobe InDesign folder.
- Look for a folder called “Scripts.”
- Within “Scripts” look for the “Scripts Panel” folder and place the entire changeResolution folder that you downloaded into this folder.
- Relaunch Adobe InDesign.
- Open Window > Utilities > Scripts and look for the changeResolution folder within the Application folder.
- Double click “set_indesign_screen_resolution_to_web.js” to view images at 100% pixel scale.
- Zoom in or out for the change to take effect.
- Double click “set_indesign_screen_resolution_to_print” to return to InDesign’s default view.
- Enjoy!
Credits—
Scripts: Dan Vlahos
Coding: Michael Stanaland
FILED IN: Other